- Para descargar Gpg4win tenemos que ir a la dirección http://www.gpg4win.org/ y pulsar en el botón “Download Gpg4win” de color verde. Nos llevará a la página de descargas donde deberemos elegir la versión que queremos descargar.
- Una vez instalado, tenemos que ejecutar la aplicación llamada “Kleopatra”, que se encontrará en el menú de aplicaciones, dentro del grupo llamado “Gpg4win”.
- Una vez iniciada la aplicación vamos a ir a la pestaña de File / New certificate

- luego daremos clic en la opción «Create a personal OpenPGP key pair» y luego next

- Ingresamos los datos básicos para crear dicho certificado: nombre y apellidos, dirección de correo electrónico y un comentario opcional.

- Si pulsamos en el botón “Advanced Settings…”, podemos modificar algunos parámetros opcionales del certificado. Podemos elegir el tipo de clave a generar (RSA o DSA + ElGamal), la longitud de la clave (no se recomienda menos de 2048 bits actualmente), y el tipo de uso que haremos del certificado y la validez temporal del mismo

- Una vez especificados los ajustes avanzados del certificado pulsamos en el botón “OK”, y cuando volvemos a la pantalla con los ajustes normales del certificado pulsamos sobre el botón “Next >”. Nos aparece la pantalla con el resumen de los ajustes:

- Pulsamos sobre el botón “Create Key” para comenzar la generación de las claves del certificado en sí. Se nos pide que introduzcamos una contraseña para proteger la privacidad del certificado. Es importante introducir una contraseña robusta, puesto que cualquiera que descubra esta contraseña podrá utilizar nuestro certificado, y por tanto suplantar completamente nuestra identidad digital.
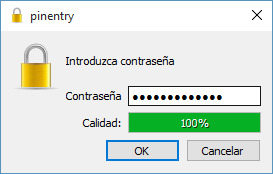
- Una vez introducida la contraseña se generan las claves del certificado. Dependiendo de la velocidad de nuestro equipo y de la cantidad de actividad que tenga en ese momento le costará más o menos tiempo. Lo normal es que sean unos pocos segundos. Cuando termina se nos muestra una pantalla similar a la pantalla siguiente:

- Una vez pulsado “OK” se nos devuelve a la pantalla anterior, y pulsando el botón “Finish” se termina el proceso de creación del certificado y volvemos a la pantalla inicial de la aplicación. Ahora se nos mostrará en la pestaña “My Certificates” el nuevo certificado recién creado:

- Ya tenemos nuestro certificado, y esto nos permitirá cifrar ficheros para nosotros mismos (esto es, que sólo podamos descifrar nosotros). Pero será habitual que tengamos que cifrar ficheros para terceros. En este caso necesitaremos una copia de sus certificados. En concreto, de la parte pública de sus certificados (puesto que la privada nunca debe ser publicada).
 Se abre un cuadro de diálogo para escoger el fichero que contiene el certificado a importar, que deberá estar en uno de los formatos estándar para certificados OpenPGP o X.509. Una vez seleccionado el fichero, Kleopatra intentará importar el certificado. Si todo va bien, se nos muestra un cuadro de diálogo con un resumen de la operación.
Se abre un cuadro de diálogo para escoger el fichero que contiene el certificado a importar, que deberá estar en uno de los formatos estándar para certificados OpenPGP o X.509. Una vez seleccionado el fichero, Kleopatra intentará importar el certificado. Si todo va bien, se nos muestra un cuadro de diálogo con un resumen de la operación.

- Una vez tenemos importados los certificados de los usuarios para los que queremos cifrar un fichero, podemos llevar a cabo la operación de cifrado en sí. Para ello haremos uso de las extensiones del explorador de archivos que configura Kleopatra como parte de su instalación inicial.Vamos a la carpeta donde está el fichero que queremos cifrar. Pulsamos con el botón derecho sobre el fichero en cuestión y nos aparecerá un menú contextual similar al siguiente:

- Escogemos “Firmar y cifrar” (la opción más interesante, ya que además de garantizar la confidencialidad con el cifrado, garantizamos la integridad del fichero con el firmado digital). En este caso se nos muestra una pantalla como la siguiente:
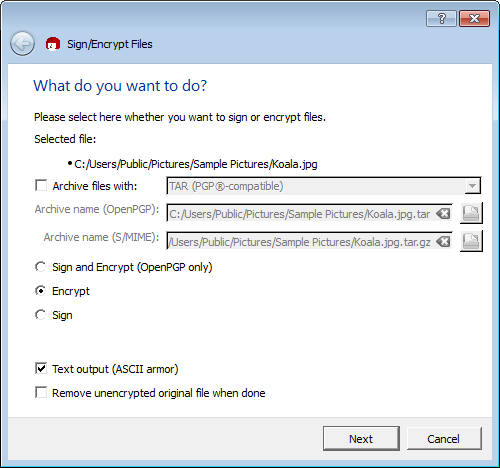
- En este caso escogemos la opción (ya preseleccionada) “Sign and Encrypt (OpenPGP only)” y seleccionamos la casilla “Text output (ASCII armor)”, que guarda el fichero firmado y cifrado en un formato de texto ASCII (lo que hace que sea menos problemático para enviarlo por correo, por ejemplo).Pulsamos sobre el botón “Next >”.y en la siguiente pantalla se nos pide que indiquemos para qué usuario destinatario queremos cifrar el fichero. O dicho de otro modo, para que certificado queremos cifrar el fichero. Se nos muestra una lista de certificados disponibles. Si son muchos, podemos filtrarlos o bien usando la casilla “Find” (con un método de selección similar al indicado en la sección 3), o bien con el menú desplegable que está a la derecha de dicha casilla, donde podremos seleccionar diferentes subconjuntos de certificados.
- Para escoger un certificado con el que cifrar el fichero, basta con seleccionarlo con el ratón y pulsar el botón “Add” de la zona intermedia. Nos quedaría como en la figura siguiente:
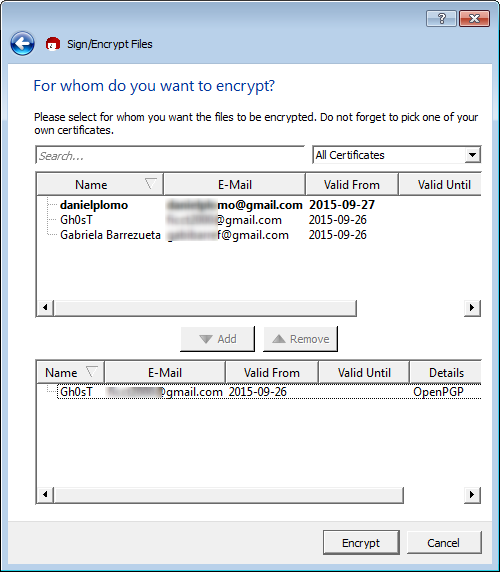
- Una vez escogidos los certificados, pulsamos en el botón “Encrypt”. En este punto puede ocurrir que nos aparezca un cuadro de diálogo como el siguiente:

- Si estamos seguros de que es lo que queremos, pulsamos el botón “Continue”. Sino pulsando el botón “Cancel” podemos volver a la pantalla anterior y añadir alguno de nuestros certificados a la lista de certificados destinatarios.
- Si se introduce correctamente, se firma digitalmente el fichero con nuestro certificado y se cifra con el certificado o certificados destinarios y se nos muestra el resultado de la operación:
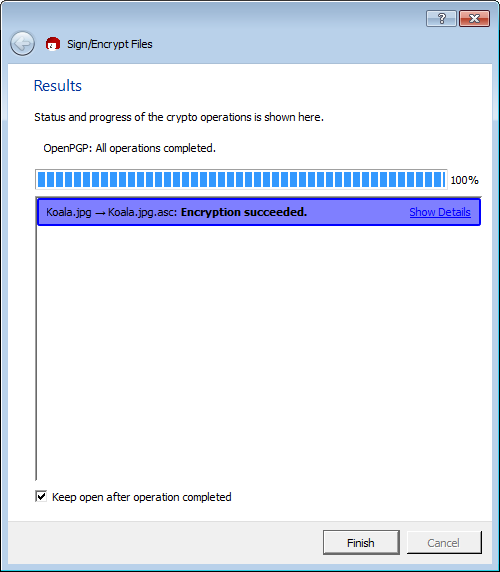
- Ejemplo:

Archivos Mensuales: septiembre 2015
Tarea 1: Recoleccion de informacion mediante ping, whois, nmap
- Hola a tod@s
Mostrare algunos ejemplos desde una máquina virtual de Kali 2.0
- Ping herramienta que permite comprobar la disponibilidad de un host
- Whois herramienta que permite obtener información sobre un dominio
- Nmap esta herramienta que permite conocer puertos abiertos, sistemas operativos y aplicaciones que corren en un servidor o host



